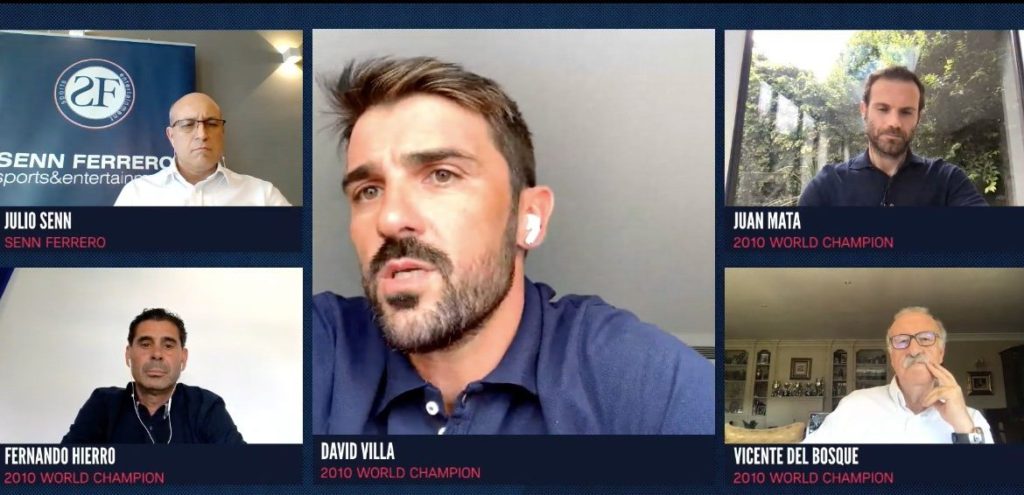MemoQ’s monolingual review feature works best with clean Word documents containing no tracked changes or comments. If you import a document in which changes are still visible or in which there are comments, memoQ will add lots of code to the target text, which you don’t want.
This macro cleans the document up and saves it under a new filename (so that you don’t overwrite the commented version), making it ready to be imported as a monolingual review.
The macro includes comments to explain what some of the lines are doing and how you can adjust the macro to meet your needs.
Since many translators use only straight apostrophes and quotation marks in memoQ, then convert them to the curly variety in the final document sent to the client, the macro includes an optional line (deactivated by default) that will revert all apostrophes and quotation marks to the straight variety. Please read the instructions carefully if you wish to use that line.
Thanks to Kevin Mote, who provided the code for the part of the macro that renames the file. My code is a slightly modified version of his. In particular, unlike Kevin’s version, mine does not overwrite the old version, since most translators would want to keep a copy of the commented version they sent to their client.
Sub PrepareForMemoQMonolingualReview()
' memoQ's monolingual review feature works best when you import a document with no tracked changes and no comments.
' This macro removes them, then resaves the file with "clean-for-import" appended to the file name.
' The part that appends the filename is adapted from the macro provided by Kevin Mote (https://www.linkedin.com/in/kevinmote/) at https://superuser.com/a/781501. Thank you Kevin. This was very helpful!
' Please note that, unlike Kevin's macro, this version does not delete the original file.
Dim strFileFullName, strFileName, strNewName, strFileExtension As String
'
ActiveDocument.AcceptAllRevisions ' Accepts all tracked changes
ActiveDocument.TrackRevisions = False ' Switches off track changes
ActiveDocument.DeleteAllComments ' Deletes all comments in the active document.
ReplaceQuotes ' Reverts quotation marks and apostrophes back to the straight variety, assuming that this is the variety that was used while working in the CAT tool.
' Remove the apostrophe from the above line if you want the monolingual review document to revert to straight apostrophes and quotation marks.
' Note that to run the above line you also need to have installed the "ReplaceQuotes" and "QuotesReplacementBothWays" macros, which I provided along with several others in a blog post at http://www.anglopremier.com/blog/?p=1119.
' *****ADDITIONAL OPTION DESCRIBED ABOVE*****
' Get current name:
strFileFullName = ActiveDocument.FullName 'for Word docs
'strFileFullName = ActiveWorkbook.FullName 'Use this line instead for for Excel docs
'strFileFullName = Application.ActivePresentation.FullName 'Use this line instead for Powerpoint presentations
If (InStr(strFileFullName, ".") = 0) Then ' Checks whether the full file name contains a file extension by looking for a dot.
res = MsgBox("File has not been saved. Can't rename it.", , "Rename File")
Exit Sub
End If
' strFileName = Right(strFileFullName, Len(strFileFullName) - InStrRev(strFileFullName, "\")) 'strip path - not used. Next line used instead.
strFileName = strFileFullName
strFileExtension = Right(strFileName, Len(strFileName) - InStrRev(strFileName, ".")) ' Identifies the file extension
strFileName = Left(strFileName, (InStr(strFileName, ".") - 1)) ' Strips the extension from the strFileName variable
' If InStr(3, strFileName, "_Delivery", 1) <> 0 Then strFileName = Left(strFileName, (InStr(strFileName, "_Delivery", 1) - 1))
' The above line is not used. Originally intended to strip the word "_Delivery" and the delivery number from the file name (assumes "Delivery" is at least the third character; not case-sensitive). But I dedcided I wanted to keep the delivery number.
' If you wish to remove something from the file name you can reinstate the above line (remove the apostrophe) and replace "_Delivery" with whatever you want to remove.
' Prompt for new name. Replace "_clean-for-import" on the next line if you prefer something else to be appended by default.
strNewName = InputBox("Rename this file to:", "Rename File", strFileName & "_clean-for-import." & strFileExtension) 'Saves with the new name. Extension is not changed.
If (strNewName = "") Or (strNewName = strFileName) Then ' (Check whether user cancelled)
Exit Sub
End If
' Save file with new name:
ActiveDocument.SaveAs2 FileName:=strNewName 'for Word docs
'ActiveWorkbook.SaveAs2 FileName:=strNewName 'for Excel docs
'Application.ActivePresentation.SaveAs FileName:=strNewName 'for Powerpoint presentations
End Sub