Is your Internet connection running mysteriously slow? Perhaps you’ve noticed that it’s only slow when one computer is connected to the network?
That’s what happened to me today. While testing my wireless router in different parts of the building to see if the signal improved, I eventually realised that the connection was only slow when the router was connected to my desktop computer. Because the desktop computer is connected to the router using an Ethernet cable, it wasn’t connected while I was moving the wireless router around the building, which is when the speed improved.
As soon as I reconnected my desktop computer, I noticed that the speed went down again.
I then investigated what was using up all the bandwidth on that computer, concerned that I had some malware running in the background.
To do this, you can press ctrl+alt+del and open the Task Manager, select the Performance tab, then click on “Open Resource Monitor” at the bottom of the window.
Once in the resource monitor, open the “Network” tab, and you’ll see a list of the processes that are sending and receiving data. If the bandwidth is being consumed by Windows Updates downloads, you’ll notice that the amount of data being downloaded by “svchost.exe” is far higher than what other processes are downloading, as in the screenshot below.
You can double-check whether Windows is doing updates by opening up the start menu and typing “Update”, then clicking on “Windows Update Settings”, which will open up the window shown below. This will also show you how much of the update has been downloaded. If you’ve already downloaded 98%, you might just want to let it finish, as the procedure described below will mean that you have to restart the download when you want to download the update.
If you’re connected to your router wirelessly, then you could tell windows that your connection is metered. However, this may affect the behaviour of other software and prevent you from getting important software updates (which are generally much smaller, so they won’t take up bandwidth for hours on end). Also, Windows says that it delivers certain essential updates even on a metered connection, much to the chagrin (as evidenced by comments on numerous forums) of many users of metered connections, especially in developing countries where Internet usage per megabyte can be very expensive.
If you’re connected using an Ethernet cable, you can’t mark the connection as metered.
Many websites will tell you commands to stop the update service. The problem, though, is that since the “Anniversary” update of Windows 10, the service restarts itself, so we need to use an additional command to stop the service from automatically restarting.
First, open a command prompt as Administrator. To do this, open the start menu, type “cmd”, then press shift+ctrl+enter.
Once command prompt opens, type the following command to prevent the update service from restarting automatically once we stop it: sc configwuauserv start=disabled
Next, type in the following command to stop the Update service: net stop wuauserv
Finally, type in the following command to stop the Delivery Optimisation Service: net stop dosvc
Your command prompt should now look like the following screenshot.
You can now close the window if you wish.
In the resource monitor, you should now begin to see the network activity of “svchost.exe” decrease. The number does not disappear immediately, as Windows calculates the download rate over the past minute, but wait 60 seconds and you should see the amount of data being downloaded by svchost.exe fall to less than 100B/sec.
When you do want to do the download (such as overnight), use the following commands to restart the services:
- sc config wuauserv start=auto
- net start wuauserv
- net start dosvc

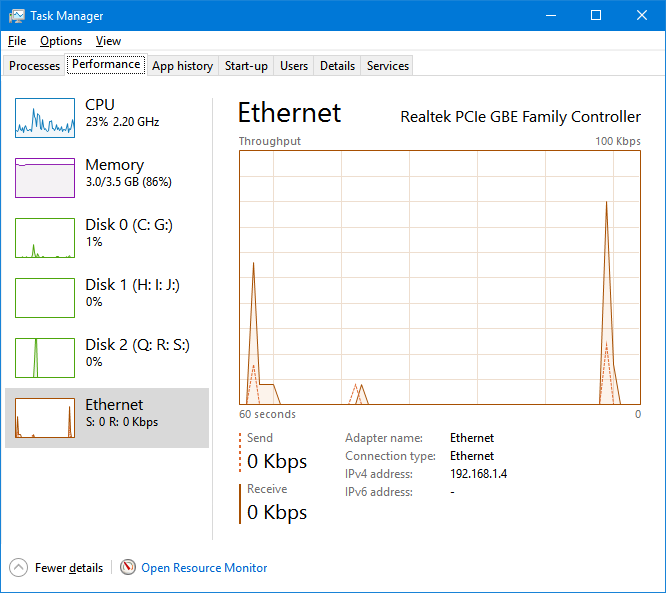
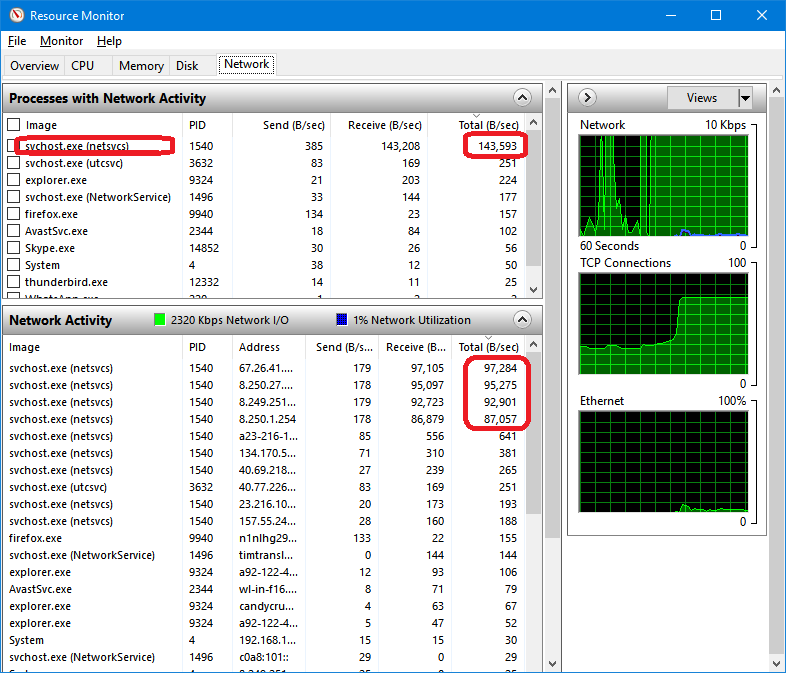
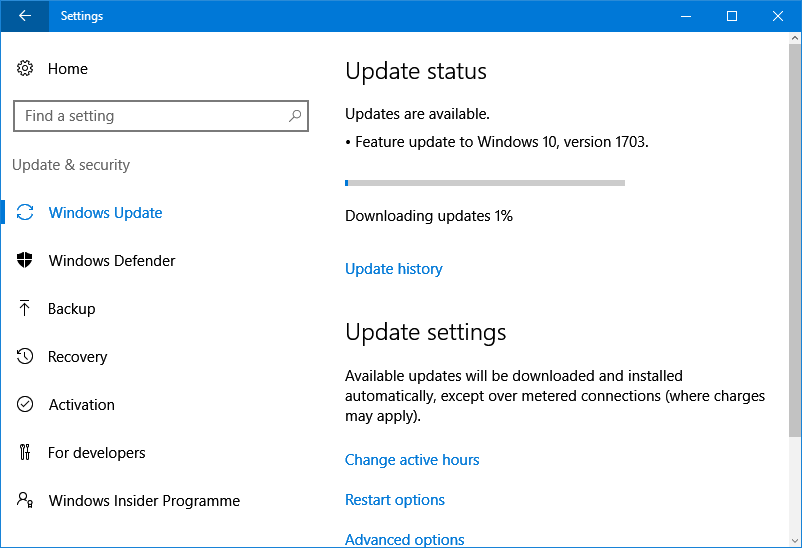
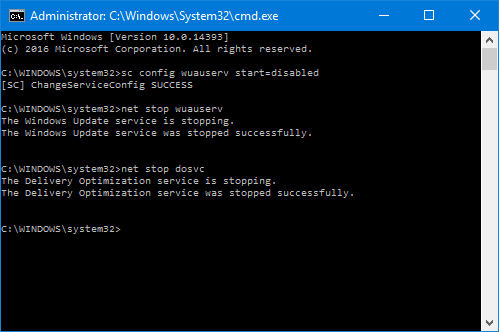
Is your Internet running slow? #Windows updates might be hogging your #bandwidth. Here’s how to stop it. https://t.co/YuRCsxKANH